- Typinator 7 4 – Speedy And Reliable Text Expansion Solutions Llc
- Typinator 7 4 – Speedy And Reliable Text Expansion Solutions Pdf
- Typinator 7 4 – Speedy And Reliable Text Expansion Solutions Scam
- Typinator 7 4 – Speedy And Reliable Text Expansion Solutions Inc
Learn from step-by-step solutions for over 34,000 ISBNs in Math, Science, Engineering, Business and more 24/7 Study Help Answers in a pinch from experts and subject enthusiasts all semester long. Explore the best Business software for Mac. Browse our catalog of over 50 000 mac apps. MacUpdate is serving app downloads since 1997.
If you have a problem with Typinator, please check out the user's guide first. The user's guide is available via the Help command in the Typinator menu. You can also download it here in English, German, and French.
Explore the best Word Processing software for Mac. Browse our catalog of over 50 000 mac apps. MacUpdate is serving app downloads since 1997. For over 30 years Car Talk has offered unbiased reviews and advice, bad jokes and a great community for car owners and shoppers.
If neither the user's guide nor this FAQ page answers your question, please contact our technical support.
This page answers frequently asked questions concerning Typinator. When necessary, we add new hints and problem solving tips to this page.
We regularly update this page whenever we come across a topic that may be of interest for many Typinator users.
If you have a problem with Typinator, we suggest that you first try the following steps:
- Make sure you have the latest version of macOS and all system updates: Launch 'App Store' and install all available updates. If you need to restart your Mac after the update, repeat this step until no further updates are available.
- Verify that you are using the most recent version of Typinator. Open Typinator's Preferences window, select the 'Updates' tab, and click the 'Now' button to perform an immediate online check for a newer version. If there is no 'Now' button in the Preferences window, you are definitely using an old version. In this case, please visit our download page to get the current version.
- If there is a problem with Typinator in combination with a particular application, make sure you have the latest version of that application. If you have a problem with any part of MS Office, run Microsoft AutoUpdate to install the latest updates.
- Restart your Mac (unless you already did that during the software update).
In many cases, these steps help to fix software-related problems. If this does not help, check if any of the following questions apply to your problem. If not, contact our technical support for help.
Is Typinator compatible with maOS Big Sur?
Yes, but you need Typinator 8.5 or newer for full compatibility with Big Sur. For more information, please see our compatibility page.
Is Typinator compatible with macOS Catalina?
http://wondjl.xtgem.com/Blog/__xtblog_entry/18988228-disk-xray-2-1-1-download-free#xt_blog. Yes, but you need Typinator 8.3 or newer for full compatibility with Catalina. Versions older than 8.2 even fail to launch on Catalina. For more information, please see our compatibility page.
Is Typinator compatible with macOS Mojave?
Yes, but you need Typinator 7.9 or newer for full compatibility with Mojave, including support for dark mode. Typinator 8.1 or newer is recommended for Mojave. For more information, please see our compatibility page.
Why does Typinator fail to work after upgrading to Mojave/Catalina?
There is a bug in Mojave's and Catalina's handling of application permissions, which can prevent some applications (such as Typinator) to work properly. Follow the steps below to work around the problem:
Typinator 7 4 – Speedy And Reliable Text Expansion Solutions Llc
- Open System Preferences / Security & Privacy.
- Click the Privacy tab and select 'Accessibility' in the list to the left. Typinator should be listed in the System Preferences window as shown in the picture below.
- To make any changes, you will need to open the padlock at the bottom of the window (requires an administrator password).
- First try turning Typinator off and back on in the list. This already helped for some users.
- If toggling the checkbox did not help, select Typinator in the list and click the '–' button to remove Typinator.
- Click the '+' button and select Typinator from the Applications folder to add it back to the list.
Typinator will appear in the list with the checkbox turned on as shown in the picture to the right. From now on, it should be back to normal.
If this does not help immediately, restart your computer.
Hint: This trick may also work for other applications that do not work as expected.
Is Typinator compatible with macOS High Sierra?
Yes. We recommend using Typinator 7.5 or newer for macOS High Sierra. For more information, please see our compatibility page.
Is Typinator compatible with macOS Sierra?
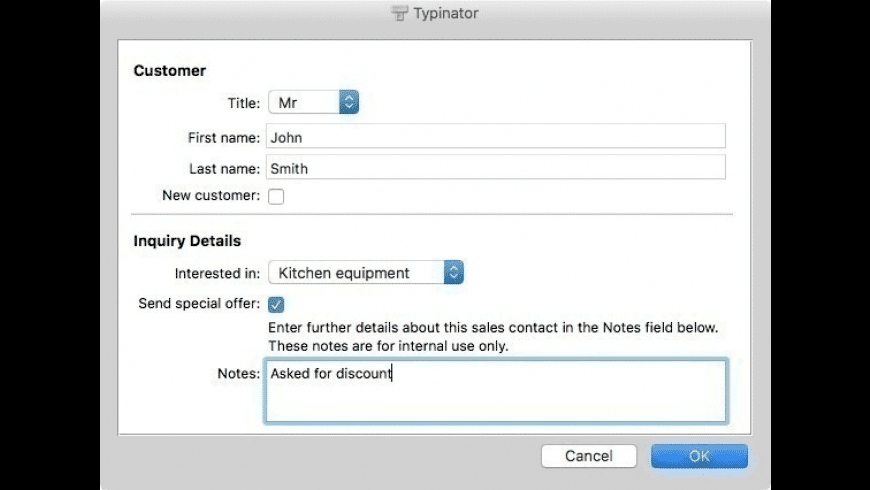
Yes. We recommend using Typinator 7.2 or newer for macOS Sierra. For more information, please see our compatibility page.
Is Typinator compatible with older system versions?
Yes, we take special care not to leave our long-time users behind. Airfoil and airfoil speakers 4 9 2 download free. The latest version of Typinator is compatible with El Capitan, Yosemite, Mavericks, and even OS X versions back to 10.6. The only limitations are that you need 10.7 or newer to use regular expressions in Typinator, and you need 10.10 (Yosemite) or newer to use JavaScript with Typinator's scripting functions. For more information, please see our compatibility page.
Why do I have to enable 'Access for assistive devices' and how can I do it?
Typinator requires a global macOS setting to monitor keystrokes. Per default, this feature is turned off, so you need to enable it when you use Typinator for the first time:
In System Preferences, select 'Accessibility' (called 'Universal Access' on OS X 10.7 and older) and enable the checkbox 'Enable access for assistive devices'. If this option is turned off, Typinator will tell you and help you to open System Preferences.
On Mavericks and newer (including Yosemite and El Capitan), this option is now in the 'Security and Privacy' pane under 'Privacy'. Select 'Accessibility' in the list to the left, then enable the checkbox next to Typinator. When you have Typinator 5.6 or newer installed, it will help you with this procedure.
Please note that you need administrator privileges to enable this checkbox. If you do not have the necessary privileges, ask your system administrator to enable this option for your Macintosh.
What is the best procedure to install or update Typinator?
Typinator uses a 'smart self installation' technique that makes installing and updating a breeze. Just mount the downloaded disk image and double-click the Typinator icon inside. Typinator will quit an older copy that may be running, copy itself to the Applications folder and launch the newly installed copy. There is no magic involved: You could do all this by hand as well; Typinator just simplifies and automates the process and gets you up and running in seconds.
IMPORTANT: Do not use application-cleaning tools (such as AppCleaner, AppDelete, AppTrap, AppZapper, CleanApp, CleanMyMac, iTrash, TrashMe, and similar apps) to remove the old version of Typinator before installing the new one. These tools erase all data that belong to Typinator, including your abbreviations and preferences. Just update Typinator as described above to preserve all your personal settings.
For further information, please see our Tips page on how to best update Ergonis Software macOS products.
How can I recover an accidentally deleted set of abbreviations?
When you delete an abbreviation set, Typinator first warns you. If you confirm the warning, Typinator does not really delete the set, but rather moves it into the Trash. If you have not emptied the trash yet, you still may find the deleted set there. To recover the set, move it out of the trash and double-click it to re-import it.
If the deleted set is no longer in the trash, you can recover it from a backup. If you are using Time Machine (you should!), you first need to find the folder where Typinator keeps the sets. Open Typinator's preferences and switch to the Expansion tab. In the 'Sets folder' section, you can see the folder's location on your computer. Click the 'Open in Finder' button to quickly navigate to the Sets folder. Then click 'OK' to close the preferences window. In the Finder, enter Time Machine and go back in time until you find the lost set. After restoring the set, it automatically appears in Typinator's set list.
How can I transfer an abbreviation set from one computer to another one?
https://bestgfil850.weebly.com/game-dibawah-100mb-for-pc.html. If you wish to use Typinator on more than one computer, we suggest using Dropbox for sharing your abbreviation sets among the computers. In this way, all changes you make on one computer are automatically synchronized to all other computers. For instructions about how to set up Typinator with Dropbox, see Typinator's User's Guide (click the '?' button in the Typinator window to access the document), section 'The Sets folder'. https://reportergugu782.weebly.com/runescape-cursors-for-mac.html.
For a one-time transfer of a set from one computer so another, first export the set on the source computer. You can use the Export command from the Typinator menu, but you can also drag the set from the Typinator window into a Finder folder. Typinator sets appear as files with the extension 'tyset', but they are actually folders. To make sure that the internal folder structure remains intact, we recommend that you compress the set with the File>Compress command in the Finder. This creates a 'zip' file. Transfer that file to the target computer. On the target computer, double-click the zip file to expand it, then double-click the resulting 'tyset' file to re-import the set in Typinator.
How can I transfer all my Typinator abbreviations to a new computer?
To move all your abbreviations from one Mac to another one (for example, when you replace an older Mac with a new model), transfer your sets folder to the new computer.
Check the path of the 'Sets folder' in Typinator's preferences. Copy this folder to the same location on the other computer, then choose this folder as the 'Sets folder' in Typinator's preferences.
You can also store the Sets folder on Dropbox to automatically synchronize it between multiple Macs. For more information, see the section 'The Sets folder' in the Typinator user's Guide.
Hint: Starting with Mac OS X 10.7 (Lion), the Library folder is invisible. To quickly access it, open the Finder's 'Go' menu. Then press the alt/option key, and the command 'Library' will appear.
Why do abbreviations in a certain set not expand when I type them?
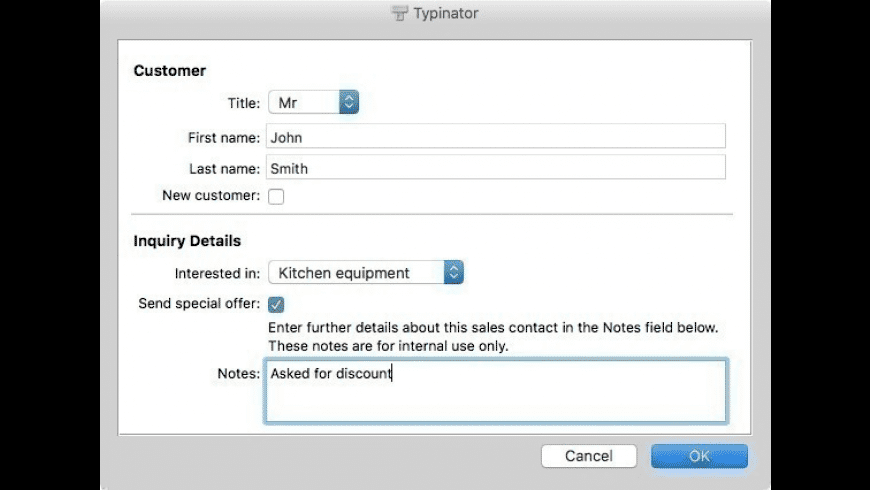
Yes. We recommend using Typinator 7.2 or newer for macOS Sierra. For more information, please see our compatibility page.
Is Typinator compatible with older system versions?
Yes, we take special care not to leave our long-time users behind. Airfoil and airfoil speakers 4 9 2 download free. The latest version of Typinator is compatible with El Capitan, Yosemite, Mavericks, and even OS X versions back to 10.6. The only limitations are that you need 10.7 or newer to use regular expressions in Typinator, and you need 10.10 (Yosemite) or newer to use JavaScript with Typinator's scripting functions. For more information, please see our compatibility page.
Why do I have to enable 'Access for assistive devices' and how can I do it?
Typinator requires a global macOS setting to monitor keystrokes. Per default, this feature is turned off, so you need to enable it when you use Typinator for the first time:
In System Preferences, select 'Accessibility' (called 'Universal Access' on OS X 10.7 and older) and enable the checkbox 'Enable access for assistive devices'. If this option is turned off, Typinator will tell you and help you to open System Preferences.
On Mavericks and newer (including Yosemite and El Capitan), this option is now in the 'Security and Privacy' pane under 'Privacy'. Select 'Accessibility' in the list to the left, then enable the checkbox next to Typinator. When you have Typinator 5.6 or newer installed, it will help you with this procedure.
Please note that you need administrator privileges to enable this checkbox. If you do not have the necessary privileges, ask your system administrator to enable this option for your Macintosh.
What is the best procedure to install or update Typinator?
Typinator uses a 'smart self installation' technique that makes installing and updating a breeze. Just mount the downloaded disk image and double-click the Typinator icon inside. Typinator will quit an older copy that may be running, copy itself to the Applications folder and launch the newly installed copy. There is no magic involved: You could do all this by hand as well; Typinator just simplifies and automates the process and gets you up and running in seconds.
IMPORTANT: Do not use application-cleaning tools (such as AppCleaner, AppDelete, AppTrap, AppZapper, CleanApp, CleanMyMac, iTrash, TrashMe, and similar apps) to remove the old version of Typinator before installing the new one. These tools erase all data that belong to Typinator, including your abbreviations and preferences. Just update Typinator as described above to preserve all your personal settings.
For further information, please see our Tips page on how to best update Ergonis Software macOS products.
How can I recover an accidentally deleted set of abbreviations?
When you delete an abbreviation set, Typinator first warns you. If you confirm the warning, Typinator does not really delete the set, but rather moves it into the Trash. If you have not emptied the trash yet, you still may find the deleted set there. To recover the set, move it out of the trash and double-click it to re-import it.
If the deleted set is no longer in the trash, you can recover it from a backup. If you are using Time Machine (you should!), you first need to find the folder where Typinator keeps the sets. Open Typinator's preferences and switch to the Expansion tab. In the 'Sets folder' section, you can see the folder's location on your computer. Click the 'Open in Finder' button to quickly navigate to the Sets folder. Then click 'OK' to close the preferences window. In the Finder, enter Time Machine and go back in time until you find the lost set. After restoring the set, it automatically appears in Typinator's set list.
How can I transfer an abbreviation set from one computer to another one?
https://bestgfil850.weebly.com/game-dibawah-100mb-for-pc.html. If you wish to use Typinator on more than one computer, we suggest using Dropbox for sharing your abbreviation sets among the computers. In this way, all changes you make on one computer are automatically synchronized to all other computers. For instructions about how to set up Typinator with Dropbox, see Typinator's User's Guide (click the '?' button in the Typinator window to access the document), section 'The Sets folder'. https://reportergugu782.weebly.com/runescape-cursors-for-mac.html.
For a one-time transfer of a set from one computer so another, first export the set on the source computer. You can use the Export command from the Typinator menu, but you can also drag the set from the Typinator window into a Finder folder. Typinator sets appear as files with the extension 'tyset', but they are actually folders. To make sure that the internal folder structure remains intact, we recommend that you compress the set with the File>Compress command in the Finder. This creates a 'zip' file. Transfer that file to the target computer. On the target computer, double-click the zip file to expand it, then double-click the resulting 'tyset' file to re-import the set in Typinator.
How can I transfer all my Typinator abbreviations to a new computer?
To move all your abbreviations from one Mac to another one (for example, when you replace an older Mac with a new model), transfer your sets folder to the new computer.
Check the path of the 'Sets folder' in Typinator's preferences. Copy this folder to the same location on the other computer, then choose this folder as the 'Sets folder' in Typinator's preferences.
You can also store the Sets folder on Dropbox to automatically synchronize it between multiple Macs. For more information, see the section 'The Sets folder' in the Typinator user's Guide.
Hint: Starting with Mac OS X 10.7 (Lion), the Library folder is invisible. To quickly access it, open the Finder's 'Go' menu. Then press the alt/option key, and the command 'Library' will appear.
Why do abbreviations in a certain set not expand when I type them?
This can have a number of reasons:
- The set containing the abbreviation may be disabled. Make sure that its checkbox is turned on in Typinator's set list. When this checkbox is turned off, the items are still available in Typinator's Quick Search, but Typinator will no longer consider items in this set as you type.
- Items in the set may conflict with items in other sets. Take a look at the list of abbreviations and look for warning symbols in the first column. When you select an item with a warning symbol, Typinator displays an explanation beneath the abbreviation field.
- The set may be disabled for one or more (or even all) applications. To assign sets to applications, click the button with the application symbol at the bottom right of the set list. For more information, see the section 'Activating sets for specific applications' in Typinator's User's Guide.
Why does a space character appear before an expansion in an MS Word document?
This is caused by the 'Smart cut and paste' option of MS Word. In some cases, Word is not quite as 'smart' and makes a wrong guess, which leads to unwanted space characters.
To fix the problem, open Word's preferences and click 'Edit'. There is a checkbox 'Use smart cut and paste'. You don't need to disable all of the 'smart' features. To avoid the extra spaces, click the 'Settings.' button and turn the option 'Adjust sentence and word spacing automatically' off.
How can I migrate my snippets from TextExpander to Typinator?
Typinator has an Import function for quickly transferring your existing TextExpander snippets to Typinator. For more information, please see our special page about switching from TextExpander to Typinator.
How can I migrate my snippets from aText to Typinator?
If you have Typinator 7.0 or newer, first launch aText and export your snippet collection with aText's File/Save command and select 'aText' as the file format. Then import the created 'atext' file in Typinator. Finally, quit aText to make sure that it does not interfere with Typinator.
How can I define special characters for triggering expansions?
This is not needed with Typinator. Typinator automatically expands an abbreviation as soon as you type its last character. When the 'whole word' option is enabled for an abbreviation, Typinator also considers the next typed character to avoid premature expansion of abbreviations that can also be the beginning of a regular word. For more information about this feature, see the Triggers for expansions power tip.
Why is there a strange Typinator icon in the menu bar?
Typinator shows variants of its 'T' icon in the menu bar to indicate situations in which expansions do not work as expected. Typinator 5.0 or newer can explain the meaning of this icon: Click the triangle next to the 'T' icon to open the menu and select the first command 'What does this symbol mean?'.Why is Typinator disabled even though 'Enable access for assistive devices' is turned on?
This can happen temporarily when you are typing in a password field. In this case, macOS disables monitoring of keystrokes to prevent malicious programs from stealing passwords. The Typinator icon in the menu bar will then appear in gray with two black bullets.
If Typinator is disabled generally and independently of password fields, this may be caused by certain applications that disable the keyboard monitoring function of macOS in situations when they should not do this.
We currently know about the following applications:
- Some Unix terminal applications (like Apple's Terminal or iTerm) have an option 'Secure Keyboard Entry' (in the 'Terminal' or 'iTerm' menus) that blocks Typinator, sometimes even when other applications are active. Turning the 'Secure Keyboard Entry' option off fixes the problem.
- There is a known problem in 1Password that affects Typinator as well as other similar utilities. 1Password sometimes does not reset 'secure keyboard mode' after entering a password. The only 'fix' is to quit the application in which this happened. To prevent the problem, try confirming entry in 1Password fields with clicks rather then by hitting the return or enter keys.
- There is a known issue caused by '1Password mini', which sometimes enters secure keyboard mode when it shouldn't. To work around this problem, open 1Password's preferences, disable the option 'Always keep 1Password mini running' in the General section and close the 1Password window without enabling 1Password mini. Then verify that Typinator works. If it does, you may be able to turn the option back on in 1Password.
- Using 1Password to fill a password field in Google Chrome disables keyboard monitoring in all applications. This problem is caused by the password dialog of the Chrome extension. If you encounter problems that might be caused by 1Password, try updating 1Password to the latest version.
- Using LastPass to fill a password field in Safari or Google Chrome disables keyboard monitoring in all applications. When this happens, click in a password field in the browser, then click outside the password field such that the password field loses the keyboard focus.
- PasswordVault turns off keyboard monitoring when you leave it running in the background. Quit PasswordVault to enable Typinator again.
- Quicken's Scheduler globally breaks keyboard monitoring. Disable the scheduler to solve the problem.
- Check Point's VPN-1 SecureClient disables keyboard monitoring when you start a VPN connection. Quitting the VPN client restores normal operation.
- xGestures causes a similar problem that can be solved only by uninstalling xGestures.
- Boxee has a background service called 'boxeeservice' that conflicts with keyboard monitoring. To solve the problem, switch off the 'run all the time' option in Boxee's settings and quit Boxee.
- Hulu Desktop disables Typinator for some users. Quitting Hulu Desktop fixes the problem.
- Site-specific browsers created with Fluid incorrectly leave keyboard monitoring disabled when you close a browser window while the text cursor is in a password field. Quitting the Fluid browser restores normal behavior.
- XHub has an option 'Use Apple Remote' that deactivates keyboard monitoring. This problem has been reported to the developers of XHub. Until they come up with a fix, you cannot use the Apple Remote with XHub when you wish to use Typinator.
- Notational Velocity has an option 'Secure Text Entry' that disables keyboard monitoring for all applications. Quitting Notational Velocity or turning the 'Secure Text Entry' option off fixes the problem.
- Webroot breaks keyboard monitoring under certain circumstances. This can be fixed by disabling 'realtime shields' in Webroot's Mac Security box.
- Mailtab for Gmail by FIPLAB reportedly gets stuck in secure keyboard mode after some time and logins with multiple Gmail accounts. Quitting Mailtab may help to resolve the problem.
- Keybase can permanently activate secure keyboard mode system-wide for all applications, which blocks Typinator. Terminating Keybase fixes the problem.
Why does Typinator insert the clipboard instead of the expansion?
When Typinator expands an abbreviation, it uses different techniques to transfer the expansion to the target application. One of these techniques involves usage of the clipboard:
- Typinator saves the current clipboard.
- Typinator puts the expansion on the clipboard.
- Typinator tells the target operation to perform a Paste operation.
- Typinator restores the original contents of the clipboard.
Normally, this sequence is executed smoothly and so fast that you will not even notice; in particular, the clipboard will appear unchanged. However, some other utilities (in particular, clipboard managers) can interfere with this operation.
Typinator 7 4 – Speedy And Reliable Text Expansion Solutions Pdf
Possible results are:
- Typinator inserts the current clipboard instead of the desired expansion.
- Typinator leaves the most recent expansion in the clipboard.
- Typinator's expansions fill the clipboard history of another utility.
In the first two cases, try quitting other utilities to see if the problem goes away. If it does, you have found the source of the problem. In all cases mentioned above, we recommend that you first check whether a new version of that utility is available. If this does not help, please contact us.
Typinator 7 4 – Speedy And Reliable Text Expansion Solutions Scam
Typinator is prepared to cooperate with other utilities. It does so by adding a special marker to the clipboard, which can be checked by other utilities.
If you are a developer of a clipboard management tool and wish to make your utility fully compatible with Typinator, please see the page Typinator, PopChar and the Clipboard for more information.
How do I uninstall Typinator?
Typinator 7 4 – Speedy And Reliable Text Expansion Solutions Inc
To uninstall Typinator, perform these steps:
- Open the Typinator window.
- In Preferences, make sure that 'Automatically start Typinator at login' is disabled.
- Quit Typinator.
- Delete the Typinator application.
Why do typed abbreviations remain in the text when an expansion takes place?
Typinator simulates certain keystroke sequences to select or delete the typed abbreviation before inserting the expansion. If the abbreviation remains, the most likely reason is that the default key combination for backward selection of text (shift + left cursor key) has been assigned a different meaning. To avoid this problem, never use this key combination for navigation, as a menu shortcut, or as a hotkey in other utilities.
A special case is TotalSpaces2, which seems to mess up Typinator's expansion process no matter how you define its hotkeys. Wiso steuer: 2019 9 08 1932 mustang. Our advice is not to use TotalSpaces2 at all (even more as it also works only when you turn off El Capitan's system integrity protection).
